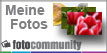Für Photoshop und alternative Bildbearbeitungssoftware gibt es Pinselspitzen (Brushes). Ob Rauch oder Nebel, diese Smoke Brushes könnte man sich einfach kostenlos aus dem Internet herunterladen und mit dem Pinsel ins Bild zeichnen. Man könnte..., wollen wir aber nicht!
Nebelschwaden und/oder Dunst in ein Bild zu bringen, ist recht einfach und macht jedes Hilfs-Werkzeug überflüssig.
Wie unten angezeigt, benötigen wir unser Ausgangs-Bild und ein digitales Wolken-Foto!
Und sollte keines verfügbar sein, sofort aus dem Fenster knipsen! Oder wie in meinem Falle, ein Landschaftsbild nehmen, die Wolken ausschneiden, duplizieren, horizontal spiegeln, frei transformieren und noch ein wenig perspektivisch verzerren und FERTIG. - Wobei ein Ausschnitt eines Wokenbildes auch genügt hätte!
Mein Bild mit Ramona habe ich bewusst etwas mystisch und kontrastreich bearbeitet, dies, so denke ich, eignet sich bestens!



Schritt 1
Bild Öffnen = Ausgangsbild
Schritt 2 / Bild
Menü - Ebene - Neu - Ebene... Name der Ebene = Dunst
(Umschalt + Strg + N)

Schritt 3 / Bild
1. wir befinden uns auf der Ebene = Dunst
2. Vordergrundfarbe = Weiß / Hintergrundfarbe = Schwarz
(Weiche Kante = Härte 0)
3. Pinsel-Werkzeug aktivieren
4. Deckkraft ca. 20-25%
Mit diesen Merkmalen setzen wir mit einer verhältnismäßig großen Pinselspitze mit einzelnen Klicks den Dunst ins Bild (siehe Punkt 5)
Möchte man die Platzierung des Dunstes verändern, kann man zudem die Ebene mit Strg + T Frei Transformieren.
Mit dem Mauszeiger über das Bild zeigt die dunstige Veränderung!

Schritt 4
Jetzt öffnen wir unser Wolken-Bild!
Schritt 5 / Bild
Um die Wolken in unser Ausgangsbild als Ebene einzufügen:
Strg + A = Alles Auswählen, Strg + C = Kopieren.
Nun wechseln wir zu unserem Ausgangsbild
und fügen die Wolken mit Strg + V als Ebene ein!
Die neue Ebene bezeichnen wir als "Nebel".
Mit Strg + T (wie im Bild rechts in der Ebenenpalette zu sehen)
transformieren (verkleinern oder vergrößern) wir die Wolken über das gesamte Ausgangsbild.
Zur Unterstützung können wir die Ebene "Nebel" in der Deckkraft soweit verringern, dass wir die Strukturen des Nebels im Bild besser erkennen können und gegebenenfalls eine Anpassung vornehmen.

Schritt 6
Ich habe meine Ebene "Nebel" auf eine Deckkraft von 63% verringert, was auch danach variabel bleibt.
siehe Bild rechts
Farbtöne (beispielsweise Blau) aus dem Wolkenbild neutralisieren
wir mit Bild - Korrekturen - Farbton/Sättigung (Strg + U),
meine Sättigung wurde auf Minus 61 gesetzt.
Um den nächsten Schritt eindrucksvoller zu demonstrieren,
bringen wir die Deckkraft der Ebene "Nebel" wieder auf 100%

Schritt 7 / Bild
Auf der Ebene "Nebel" aktivieren wir die Ebenenstile
entweder mit Doppelklick rechts auf den blauen Bereich der Ebene "Nebel" oder mit der rechten Maustaste auf Ebene klicken und Fülloptionen auswählen.
Jetzt spielen wir mit den Fülloptionen:
Alt-Taste gedrückt halten und den rechten Regler splitten, mit der Bewegung nach Rechts verbleiben nur die hellen Bildbereiche der Wolken!
Entgegengesetzt würden beim Splitten des rechten Reglers die dunklen Bildbereiche verbleiben.

Schritt 8
Wir bestätigen den Ebenenstil mit OK
Rechte Maustaste auf Ebene "Nebel" und im geöffneten Kontextmenü "in Smart-Objekt konvertieren" auswählen!
Nun wenden wir den Gaußschen Weichzeichner an! (siehe Bild rechts)
Menü - Filter - Weichzeichnungsfilter - Gaußscher Weichzeichner.
Immer mit Blick auf die Veränderungen variieren wir den Radius, bei mir wurden es 39,2 Pixel.
Jetzt können wir wieder in der Ebenen-Palette unsere Deckkraft reduzieren, bei mir wurden es letztendlich 56%.

Schritt 9
Kommen wir nun zum finalen Akt
Sollte zuviel Dunst oder Nebel uns wichtige Bilddetails verschleiern, legen wir uns eine Vektormaske an und zeichnen die Bildteile wieder vom Original zurück!
1. auf der Ebene "Nebel" Vektormaske hinzufügen
2. die Vektormaske ist somit aktiviert
3. Vordergrundfarbe Schwarz
4. Pinsel-Werkzeug auswählen, die Größe des Pinsels kann mit der Taste ö verkleinert,
mit der # Taste vergrößert werden.
Weiche Pinselspitze wählen = Härte 0
5. Die Deckkraft auf ca. 20-25% einstellen
Jetzt können wir Bildelemente wieder sichtbar machen! Mit der Vordergrundfarbe Weiß läßt sich dagegen der Nebel wieder zurückzeichnen!
FERTIG ist unser Nebel im Bild mit einem Hauch von Dunst
Tipp:
Da wir den Dunst und den Nebel jeweils in Ebenen verfügbar haben, können wir mit dem Augensymbol "links der Ebene" die Ansicht ein und ausblenden und gegebenenfalls die ein oder andere Korrektur vornehmen!