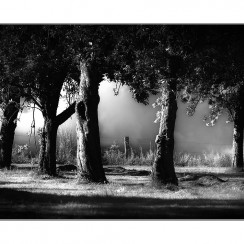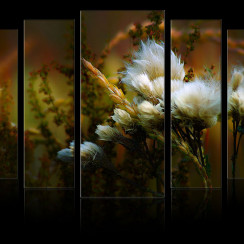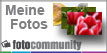- Arbeitsfläche erweitern
- Schlagschatten
- Rahmenbeispiele
Bilderrahmen selbst erstellen mit der Bildbearbeitungssoftware Photoshop
Arbeitsfläche erweitern
Mit der Bildbearbeitungssoftware lassen sich Bilderrahmen unterschiedlicher Darstellung konstruieren. Ein einfaches Beispiel ist die Arbeitsfläche zu erweitern. Meine Beispielanleitung dient hierbei als Basis für weitere Varianten.


Als Basis dient unser Foto, das in Photoshop geöffnet wurde.
1. Bild öffnen • (1. Ebene) = Hintergrund
2. mit Strg + J wird die Hintergrundebene dupliziert = Ebene 1
Ab sofort arbeiten wir auf der Ebene 1 weiter (blauer Hintergrund).

3. Im Menü - Bild - Arbeitsfläche auswählen (siehe Bild)
Einstellungen: Relativ muss aktiviert sein (Häkchen)Breite und Höhe in mm (oder cm / Prozent / Pixel...) Eingabe: 2 mm
Farbe für erweiterte Arbeitsfläche: Weiß

Schritt 3 wiederholen.
Dieselben Einstellungen, jedoch mit den Eingaben:
3.1 Eingabe: 1 mm
Farbe für erweiterte Arbeitsfläche: Schwarz
- - - - -
3.2 Eingabe: 6 cmFarbe für erweiterte Arbeitsfläche: Weiß
Wie rechts im Bild zu sehen, haben wir 3 Arbeitsschritte "Arbeitsfläche".

Die Farben für erweiterte Arbeitsflächen auf "Andere" aktiviert ein
weiteres Menü.Der Mauszeiger wird zur Pipette.
Auf das Bild gerichtet, wird die jeweilige Farbe ermittelt,
Mausklick links bestätigt die ausgewählte Farbe.
Alternative Farbauswahl:
• mit Mauszeiger im Farbfeld klicken
• Eingabe der Hexadezimalwerte #ffffff = Weiß
Anmerkung:
Bei einer prozentualen Erweiterung der Arbeitsfläche ist ein konstantes Verhältnis von Höhe und Breite gegeben.
In meinem Bildbeispiel war die Bildgröße 2355 px Höhe, 3235 px Breite, dies entspricht bei der Umwandlung in cm 24,92 x 34,24 cm
Mit welchen Eingaben, ob in cm oder Prozent, und Farben die Arbeitsfläche erweitert wird, bleibt Geschmackssache.
Experimentieren ist angesagtEine interessante Rahmenvariante ist das Foto mit einem Schlagschatten zu versehen.
Analog zum Beitrag "Arbeitsfläche erweitern" bleibt die Vorgehensweise nahezu identisch.Große Bilder werfen bedrohliche Schlagschatten.
Kein Wunder, dass die Kleinen ab und zu ohne Imponiergehabe zurückschlagen.


Bild öffnen.
Wie immer kopieren wir unser Original-Hintergrundbild
mit Strg + J "Hintergrund dublizieren" = Ebene 1.Als nächstes benötigen wir eine neue leere Ebene.
Menü - Ebene - Neu - Ebene ( Umschalt + Strg + N ) oder
in der Ebenen-Palette "Neue Ebene erstellen" anklicken.Auf dieser leeren Ebene (blauer Hintergrund) eine neue Füll- oder
Einstellungsebene erstellen (im Bild rechts).
Hintergrund-Farbe auswählen:
In meinem Beispiel ist die Hintergrundfarbe dieser Homepageseite
nahezu Weiß, genauer gesagt, der Hexadezimalwert ist #fdfdfd.Die Eingabe erfolgt in diesem Falle manuell.
Alternativ kann man sich einen individuellen Farbton aussuchen.
Um den Hexadezimalwert zu ermitteln, einfach die Pipette über das
Bild oder Farbfeld führen und der Wert ist definiert.Den Schlagschatten können wir sowohl auf einem hellen als auch auf einem dunklen Hintergrund anwenden.
Dunkler Hintergrund - heller Schlagschatten, heller Hintergrund - dunkler Schlagschatten (wie in meinem Beispiel).
Wichtig auch hierbei: Bei hellen Farbtönen - negativ multiplizieren, bei dunklen Farbtönen - multiplizieren in der Füllmethode anwenden.

Ist die Farbe des Hintergrundes ausgewählt,
erweitern wir unsere Arbeitsfläche:Menü - Bild - Arbeitsfläche
Eingabe 10 Prozent
Relativ ist aktiviert
Füllton- und Hintergrundfarbe sollten identisch sein!

Nun wird die Ebene Farbfüllung 1
(sie steht in der Ebenenpalette an oberster Stelle)
zwischen Hintergrund und Ebene 1 verschoben.Entweder mit gedrückter linker Maustaste verschieben oder
Menü - Ebene - Anordnen - Schrittweise nach hinten ( Strg + # ).Unsere Protokoll- und Ebenen-Palette sollten wie im Bild aussehen.

Im nächsten Schritt aktivieren wir unsere Ebene 1 (blauer Hintergrund).
Doppelklick ins blaue Feld der Ebene 1 aktiviert das Kontexmenü Ebenenstil.
Schlagschatten anklicken
Füllmethode - Multiplizieren
Farbe Schwarz
Winkel 56°
Abstand 20
Überfüllen 14
Größe 51Mit OK bestätigen - FERTIG
Die Königin der Schatten ist der Schlagschatten.
Vorsicht: Dunkle Lichtgestalten werfen lange Schlagschatten.
...alles nur Schattensprüche.