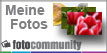Englisch "Focus stacking" oder "Deep Focus Fusion (DFF)".
Es handelt sich um eine Mehrfach-Aufnahmetechnik, die auch als "Multishooting" bezeichnet wird.
Schärfer als das Objektiv erlaubt:
Focus stacking heißt wörtlich übersetzt "Focus stapeln". Der Bereich der Schärfentiefe lässt sich mit dieser Technik beliebig erweitern. Bestens geeignet bei der digitalen Makrofotografie, Stillleben, aber auch bei Landschaftsaufnahmen. Immer dann, wenn das Bild-Ergebnis sich durch eine hohe Schärfentiefe auszeichnen soll.
Einfach erklärt
Mehrere Aufnahmen eines Motivs, mit unterschiedlichen Fokus-Punkten, die anschließend mit einer speziellen Bildbearbeitungstechnik zusammengesetzt werden.
Für die Makrofotografie sind relevante Parameter (Blende, Brennweite und Abbildungsmaßstab des Objektivs, ISO, Entfernung zum Motiv ect.) zu beachten, auf die ich in meinem einfachen Beispiel nicht eingehen muss.
Notwendige Ausrüstung
- Eine Kamera :-)
- Stabiles Stativ
- Spiegelvorauslöser aktivieren
- Kabel-, Funkfernauslöser, wenn nicht verfügbar, den Selbstauslöser der Kamera verwenden
- Ein zweckdienliches Objektiv, vorteilhaft sind Festbrennweiten-Objektive, mit manueller Fokussierung
- Eine geeignete Software. In meinem Beispiel Photoshop CS5
Alternativ-Software:
- Helicon Focus (kostenlose Version)
- Zerene Stacker
- Deep Focus
- Combine Zp (kostenlose Version)
Tipp
- Bei zu vielen Aufnahmen kann es passieren, dass Fehler beim Zusammenfügen der Bildebenen auftreten können. Weniger ist mehr!
- Wichtig, wie bei der HDR-Belichtungsreihe, nicht Verwackeln!
- Sollte man beabsichtigen, sehr viele Einzelbilder zu fotografieren, empfehle ich kein RAW-Format zu verwenden, beim Zusammenfügen der Bildebenen könnte die PC-Leistung nicht ausreichen!
Praxis-Beispiel: Foto-Motiv ist meine Nikon D300
Fotografiert wurde mit einer Nikon D700, Objektiv 28-105 mit Makrofunktion.
- Kamera steht auf einem stabilen Stativ
- Bildgestaltung ist abgeschlossen
- ISO 200
- Blende f / 8,0 (der Blendenwert soll zwischen 5,6 und maximal 11 liegen)
- Brennweite 75 mm (keine Brennweite im Weitwinkelbereich verwenden)
- Mittenbetonte Integralmessung (hängt vom Motiv und den Lichtverhältnissen ab)
- Auf den Einsatz von zusätzlichen Lichtquellen wurde in meinem Beispiel verzichtet
- Die Verschlusszeit kann und wird aufgrund des veränderten Fokuspunktes (Kontraste im Motiv, Entfernung ect.) variieren
- Ansonsten bleiben die Kamerawerte unverändert
- Fokussiert wurde manuell im Live-View-Modus
- Aufnahmen mit verschiedenen Fokus-Punkten, die das Motiv von links nach rechts und vorne bis hinten abdecken
Schritt 1
Für mein ausgewähltes Motiv wurden 9 Einzelbilder im RAW-Format aufgenommen. (Bild unten zeigt die einzelnen Fokus-Punkte)

Schritt 2 In Camera Raw öffnen...
Alle Aufnahmen mit Adobe Bridge öffnen und wie im Bild unten - alle Bilder auswählen -
Alle Bilder sind ausgewählt (markiert), Rechte Maustaste - im Kontextmenü - "In Camera Raw öffnen..." auswählen.

Schritt 3 Bearbeitung Synchronisieren
1. "Alle auswählen" - Mit dieser Funktion werden alle geladenen Bilder ausgewählt.
2. "Individuelle Bildbearbeitung" - Anhand dem angezeigten Referenzbild kann nun eine Bildkorrektur vorgenommen werden.
3. "Synchronisieren" anklicken - Mit dieser Funktion wird die Bildkorrektur (auf dem Referenzbild) für alle Bilder übernommen (synchronisiert).
4. "Fertig" anklicken - Alle Bilder-Dateien sind wieder in Adobe Bridge, bearbeitet, zu sehen.

Schritt 4 Dateien in Photoshop-Ebenen laden...
1. "Alle Bilder wieder auswählen"
2. Im Menüpunkt wie im Bild unten angezeigt verfahren - "Werkzeuge" - "Photoshop" - "Dateien in Photoshop-Ebenen laden..."

Schritt 5 Alle Bild-Ebenen auswählen
1. "Alle Bilder sind in Photoshop-Ebenen geladen" Bild (1)
2. "Alle Ebenen auswählen" oberste Ebene anklicken - Umschalttaste gedrückt halten - unterstes Bild anklicken. Alle Ebenen sollten wie im Bild (2) markiert sein.

Schritt 6 Ebenen automatisch ausrichten...
1. "Bearbeiten" - "Ebenen automatisch ausrichten..."
2. Projektion "Auto" aktivieren, mit OK bestätigen.

Schritt 7 Ebenen automatisch überblenden
1. "Bearbeiten" - "Ebenen automatisch überblenden..." - "Bilder stapeln" - "Nahtlose Töne und Farben" aktivieren, mit OK bestätigen.
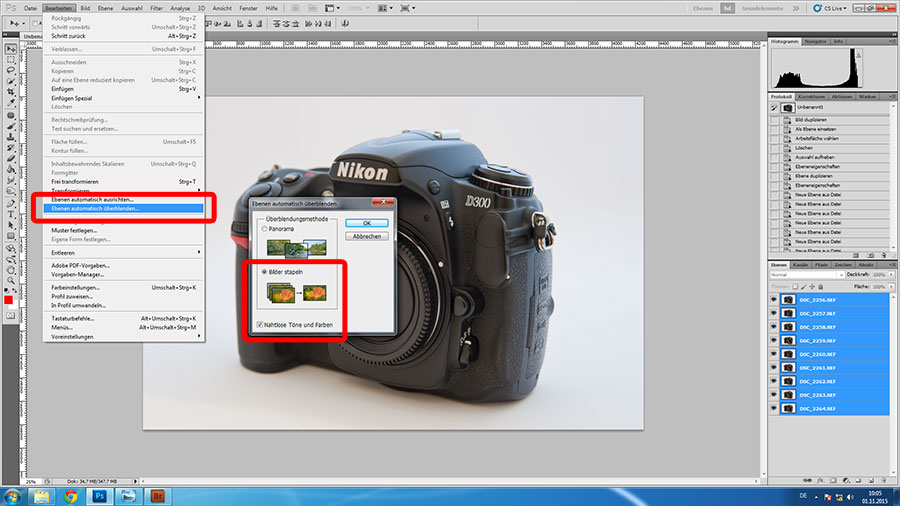
Jetzt ist Photoshop beschäftigt. Abhängig der Dateigrößen und Anzahl der Bilder kann man bei schwacher Prozessorleistung in Ruhe einen Kaffee trinken.
Wenn der Kaffee geschmeckt hat, widmen wir uns der Finalen Bildbearbeitung.
Wenn zwischenzeitlich nicht jeder einzelnen Ebene eine Ebenenmaske hinzugefügt wurde, empfehle ich einen weiteren Kaffee, oder ein Bierchen.
Wie aus Geisterhand wurde jeder Ebene eine Ebenenmaske, bearbeitet, hinzugefügt (endlich). Jede Ebenenmaske kann weiterhin mit dem Pinselwerkzeug, wie gewohnt, bearbeitet werden.
Im Bild unten zu sehen habe ich eine Ebene deaktiviert (roter Kreis) um die Masken-Korrektur zu überprüfen und dann festgestellt, dass ich auf eine manuelle Masken-Bearbeitung gerne verzichte und die Finger davon lasse.
Beim automatischen Ausrichten der Ebenen hat Photoshop ordentlich die ein- oder andere Bild-Ebene verschieben müssen. Das passiert, wenn nicht gewissenhaft gearbeitet wurde (roter Kreis). Ursachen könnten sein: zu viele Bilder, beim manuellen Schärfen verwackelt, oder die Brennweite unbewusst minimal verstellt.
PS: Ihr erinnert Euch, oben habe ich ein Objektiv mit Festbrennweite empfohlen, jetzt weiß ich auch warum!

Schritt 8 Finale Bildbearbeitung
Falls erforderlich:
1. Masken-Korrektur vornehmen. 2. Für die Finale Bildbearbeitung fügen wir alle Ebenen zusammen:
Umschalttaste (gedrückt halten) + Strg-Taste (gedrückt halten) + Alt-Taste (gedrückt halten) + E
Wer jetzt noch keinen Krampf in den Fingerchen hat, kann auf einer zusammengefassten Ebene weiter arbeiten. In meinem Fall waren Korrekturen, wie im Bild unten angezeigt, relevant:
3. Gradationskurven - Weißabgleich vorgenommen, Blaustich leicht korrigiert.
4. Bildbearbeitung mit Bereichsreparatur-Pinsel-Werkzeug und Ausbessern-Werkzeug.
5. Mit dem Freistellungswerkzeug einen passenden Bildschnitt gewählt.
6. Leichtes Nachschärfen.

Bild Links, eines von 9 Aufnahmen, Schärfe-Punkt - Wähler für die AF-Messfeldsteuerung - (unten rechts), klar zu erkennen ist die Unschärfe im linken Bildteil.
Bild Rechts, nach der finalen Bildbearbeitung (knacke scharf).

Fertig
Viel Spaß beim Focus stacking!